Formation : Prise en main de Microsoft Whiteboard
| Site: | SAVOIR : Plateforme pédagogique |
| Cours: | AM - Salles comodales |
| Livre: | Formation : Prise en main de Microsoft Whiteboard |
| Imprimé par: | Visiteur anonyme |
| Date: | samedi 18 octobre 2025, 16:07 |
Description
Table des matières
- 1. Premiers pas avec Microsoft Whiteboard
- 2. Naviguer sur Microsoft Whiteboard
- 3. Ajouter du texte dans le Tableau blanc
- 4. Dessiner et encrer dans le tableau blanc
- 5. Ajouter des notes et des grilles de notes dans le Tableau blanc
- 6. Utiliser la règle et améliorer les formes dans le tableau blanc
- 7. Insérer des images et des documents dans le Tableau blanc
- 8. Insérer des liens sur un tableau blanc
- 9. Insérer des vidéos en ligne sur un tableau blanc
- 10. Utiliser l’annotation lors du partage de votre écran dans Teams
- 11. Découvrir d'autres fonctionnalités
1. Premiers pas avec Microsoft Whiteboard
Comment créer un nouveau tableau
blanc ?
 |
Lorsque vous lancez l'application, une fenêtre de démarrage s'affiche avec l'ensemble de vos tableaux blancs
existants. Pour créer un tableau, sélectionnez la vignette Nouveau tableau blanc. Vous pourrez ensuite dessiner ou ajouter du texte, des formes et des réactions à ce tableau blanc. |
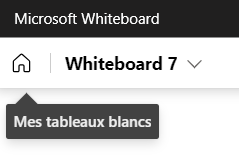 |
Cliquez sur l'icône "Maison" Mes tableaux blancs dans le coin supérieur gauche pour revenir à l’écran du sélecteur de carte. |
Quels sont les domaines de base du
tableau blanc ?
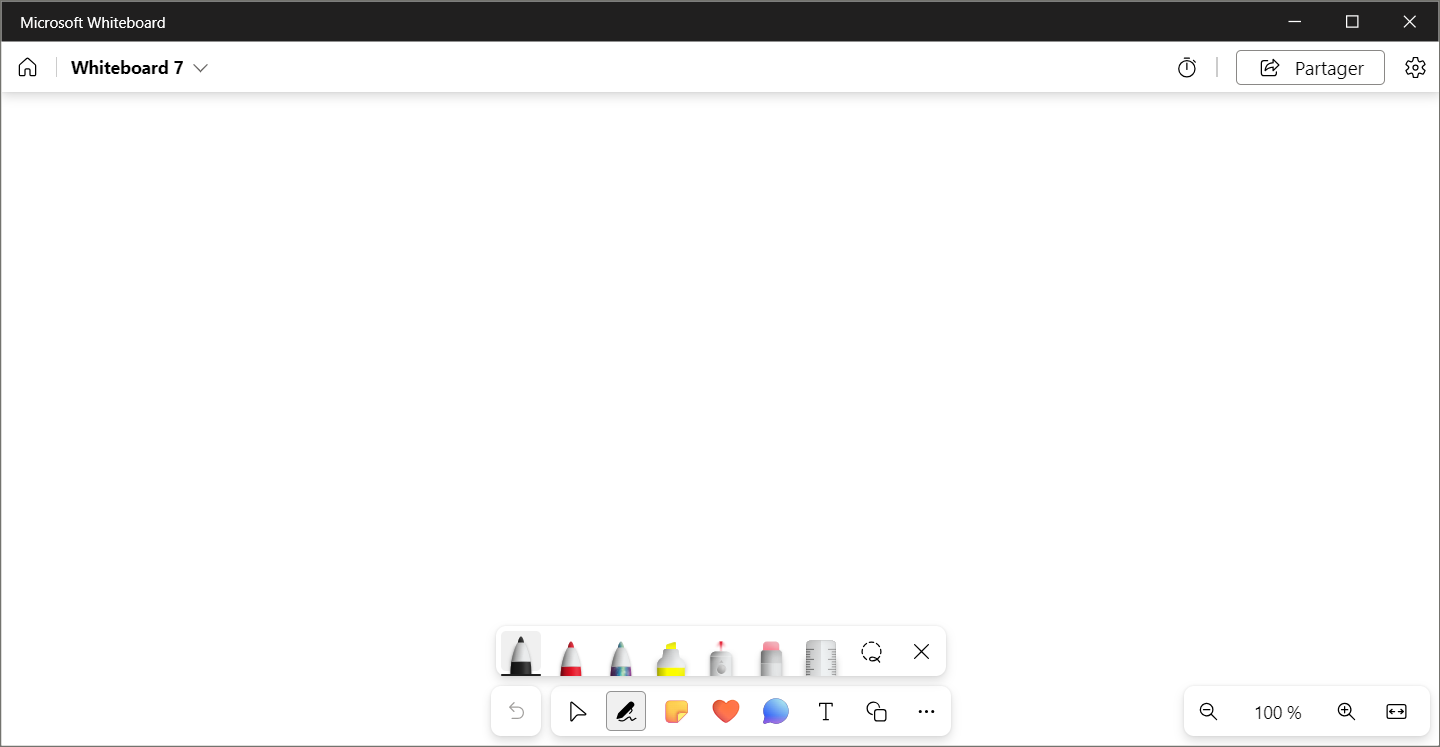 |
|
Comment puis-je collaborer avec d'autres sur le tableau blanc ?
Il est possible de collaborer avec d'autres personnes sur un même tableau blanc :
- Dans Microsoft Teams : Lors d'une réunion Teams, vous pouvez partager un tableau blanc à partir du plateau de partage, ou vous pouvez également préparer votre tableau à l'avance, puis le présenter. Dans une chaîne ou un chat Teams, vous pouvez ajouter un tableau blanc en sélectionnant le bouton + en haut de l'écran, puis en recherchant Tableau blanc.
- Dans les applications de tableau blanc autonomes : sélectionnez le bouton Partager en haut à droite, où vous pouvez générer un lien Partager. Envoyez ce lien à vos participants. Vous pouvez collaborer en dehors d'une réunion ou partager votre écran pendant une réunion, à vous de choisir !
2. Naviguer sur Microsoft Whiteboard
Panneau Créer un tableau blanc
Le panneau Créer facilite l’ajout de texte et d’images, le partage de réactions ou le chargement de photos et de documents.
Pour ouvrir le panneau, sélectionnez l’icône Créer (+) dans le menu de gauche.
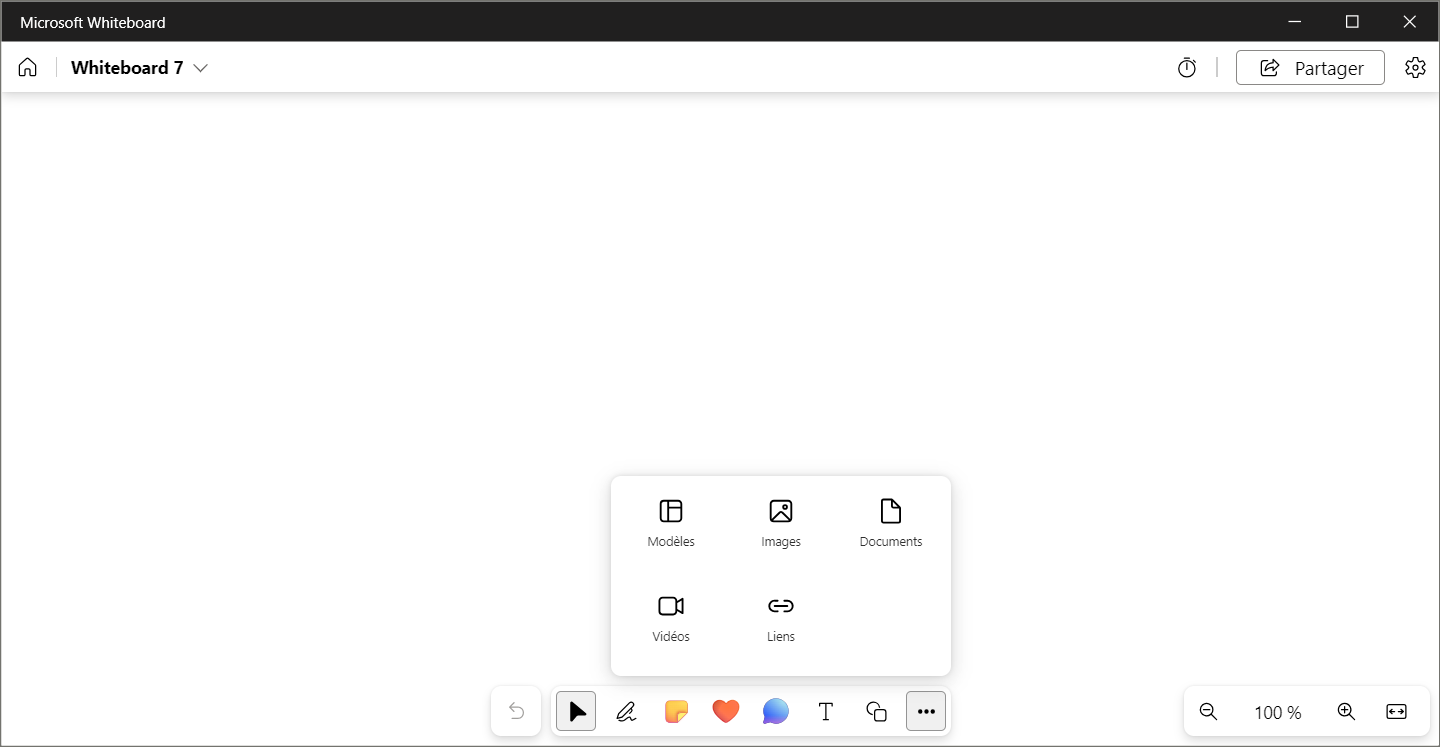
Une fois que vous avez ouvert le panneau Créer , vous pouvez effectuer les opérations suivantes :
· Ajouter des notes collantes et des zones de texte
· Insérer des formes et des réactions
· Insérer des images et des documents PDF ou PowerPoint
· Utiliser des modèles pour le brainstorming et la planification de projet
Menu contextuel du tableau blanc
Le menu Context facilite la modification de la couleur d’un objet, la modification du texte, la copie d’un objet ou le déplacement d’un objet vers l’arrière ou vers l’avant. Les objets incluent des zones de texte, des formes, des notes collantes, des réactions, des modèles, des images et des documents.
Pour ouvrir le menu Contextuel, cliquez ou appuyez sur un objet.
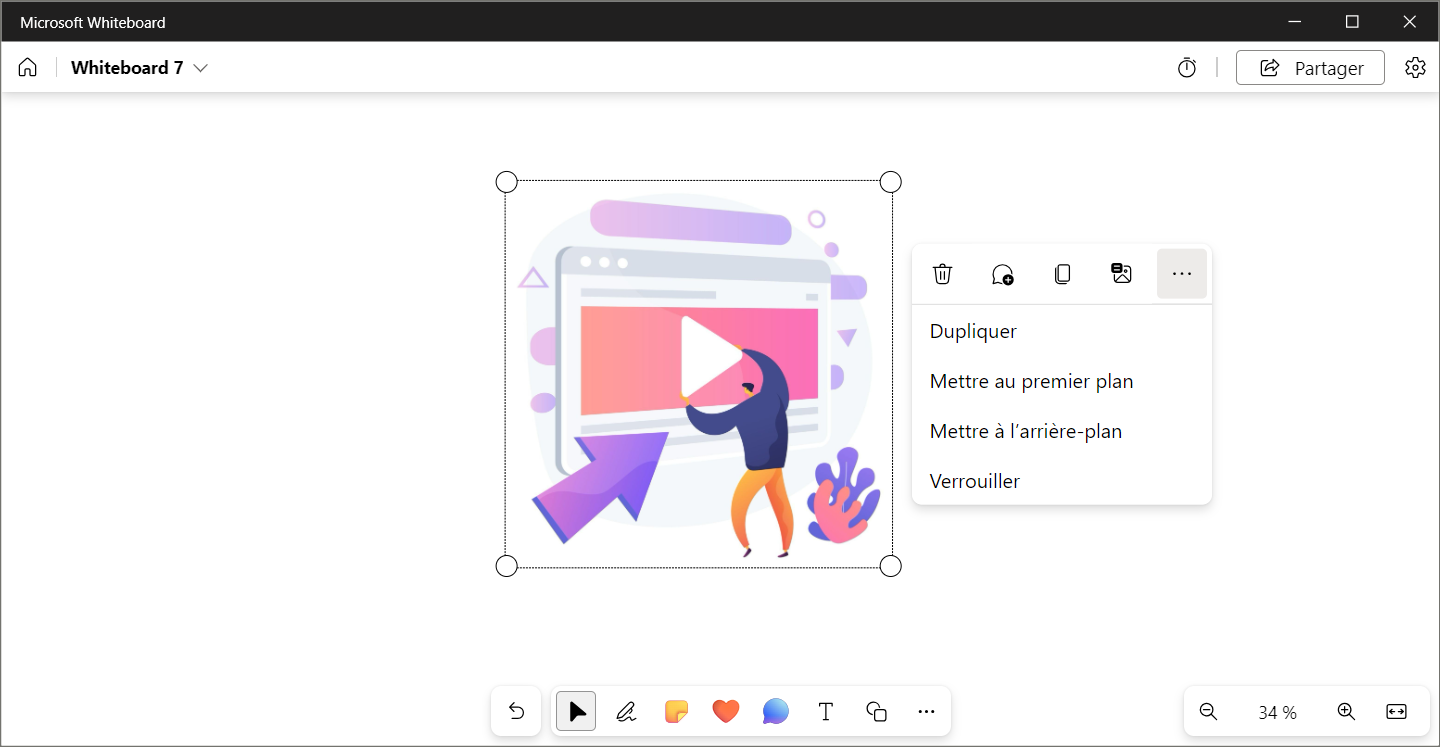
Le menu Context permet d’effectuer facilement les opérations suivantes :
· Modifiez la couleur d’arrière-plan d’une forme en sélectionnant le sélecteur de couleurs de forme (cercle coloré). Vous pouvez également modifier la couleur de bordure de la forme en sélectionnant le sélecteur de couleurs de bordure de forme (cercle mis en surbrillance).
· Modifiez la couleur du texte en sélectionnant le sélecteur de couleurs de texte (cercle coloré).
· Modifiez la couleur d’arrière-plan d’une note en sélectionnant le sélecteur de couleurs d’arrière-plan (cercle coloré).
· Ajoutez du texte à une note rémanente ou à une zone de texte en sélectionnant l’option Modifier le texte (crayon).
· Copiez un objet en sélectionnant Copier (doubles carrés).
· Supprimez un objet en sélectionnant Supprimer (corbeille).
· Ajoutez une description à une image pour une personne malvoyante en sélectionnant Modifier le texte de remplacement.
· Affichez un objet devant un autre objet en sélectionnant les trois points, puis en sélectionnant Bring to Front (Maj + Ctrl +]).
· Masquez un objet derrière un autre objet en sélectionnant les trois points, puis en sélectionnant Envoyer vers l’arrière (Maj + Ctrl +[).
· Verrouillez un objet sur le canevas.
Menu Paramètres du tableau blanc
Le menu Paramètres vous permet d’exporter la carte en tant qu’image, de mettre en forme l’arrière-plan du tableau, de consulter des didacticiels, entre autres actions.
Pour ouvrir le menu Paramètres , sélectionnez Paramètres
(icône d’engrenage) en haut à droite.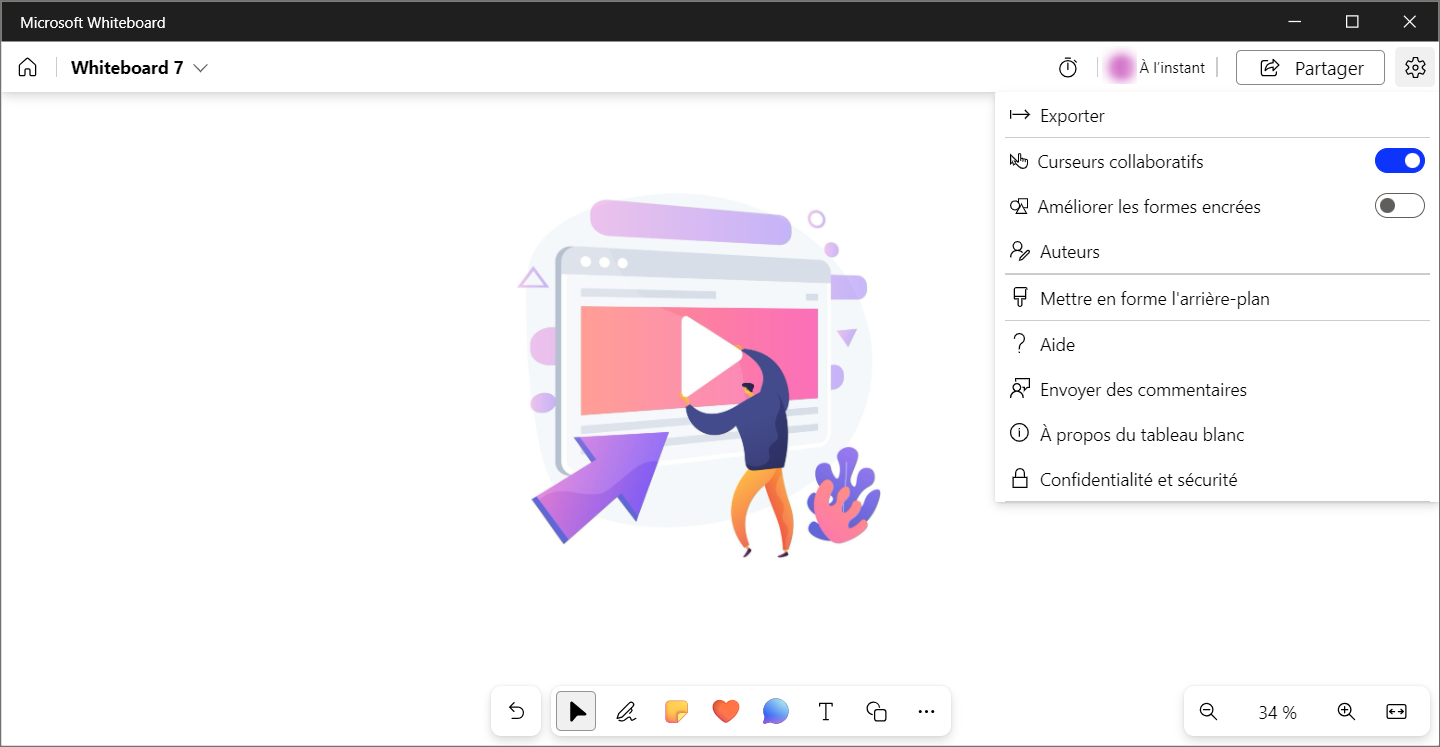
Après avoir ouvert Paramètres, vous pouvez effectuer les opérations suivantes :
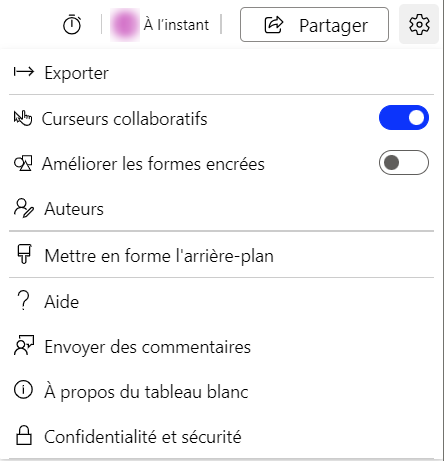
· Exportez le tableau blanc en tant qu’image.
· Sélectionnez Curseurs collaboratifs pour afficher les noms de toutes les personnes qui collaborent sur un tableau blanc.
· Sélectionnez Améliorer les formes manuscrites pour modifier automatiquement les formes dessinées à la main, telles qu’un cercle ou un carré, en formes précises sur votre tableau blanc.
· Mettez en forme l’arrière-plan du tableau blanc. Vous pouvez modifier la couleur de l’arrière-plan et ajouter des grilles.
· Envoyez des commentaires sur l’application.
· Accédez au hub d’aide du Tableau blanc.
· Démarrez une brève visite guidée de l’intégration.
· Découvrez l’application Tableau blanc.
·
Obtenez plus d’informations sur la
confidentialité et la sécurité.
3. Ajouter du texte dans le Tableau blanc
Pour ajouter du texte à un tableau blanc :
· Sélectionnez le bouton Créer dans la barre d’outils, puis sélectionnez Ajouter du texte.
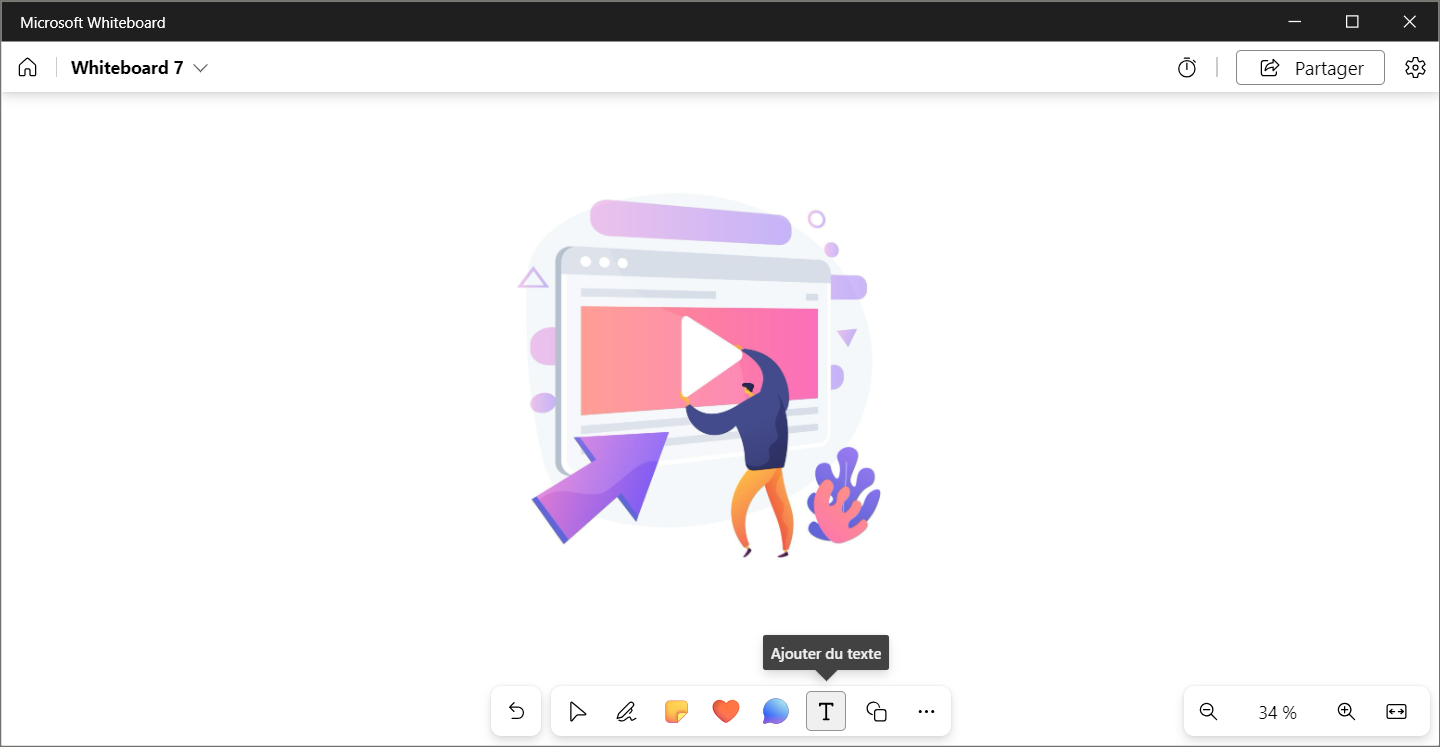
· Cliquez sur le canevas pour ajouter une zone de texte.
· Vous pouvez également choisir une zone spécifique du canevas, appuyer longuement (sur les appareils tactiles) ou cliquer avec le bouton droit pour ouvrir le menu Contextuel , puis sélectionner Texte.
Pour modifier, copier ou supprimer du texte existant :
· Sélectionnez la zone de texte, puis sélectionnez le bouton Modifier le texte (crayon).
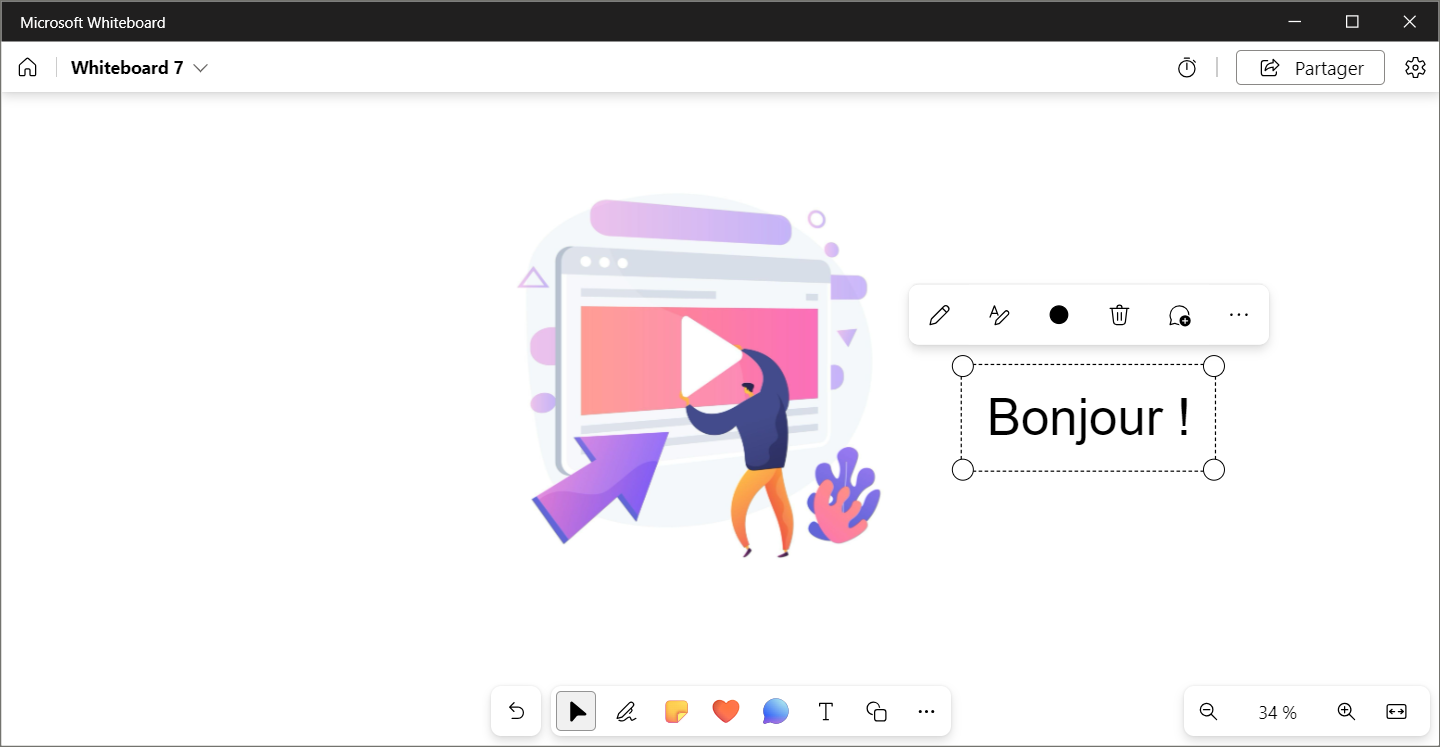
· Sélectionnez le bouton Sélecteur de couleurs de texte (cercle) pour choisir une nouvelle couleur de texte. Impossible de modifier la police.
· Sélectionnez le bouton Supprimer (del) (corbeille) pour supprimer la zone de texte.
· Sélectionnez le bouton Copier (double carré) pour copier le texte. Appuyez longuement (sur les appareils tactiles) ou cliquez avec le bouton droit sur le canevas pour ouvrir le menu Contextuel , puis sélectionnez Copier.
Remarque : Il est utile de sélectionner Modifier le texte de remplacement et d’ajouter une brève description de l’accessibilité.
4. Dessiner et encrer dans le tableau blanc
L’encre numérique est disponible, que vous utilisiez une souris, un stylet ou un doigt. La barre d’outils du stylet comprend 15 couleurs d’encre, 15 surligneurs, flèches d’encre et différentes épaisseurs.
Pour commencer :
· Sélectionnez Entrée manuscrite (icône de stylet) dans le menu de gauche ou appuyez sur Alt + W.
· Sélectionnez un stylet dans la barre d’outils d’entrée manuscrite pour commencer le dessin. Sélectionnez le stylet deux fois pour choisir une nouvelle couleur ou épaisseur dans le menu déroulant.
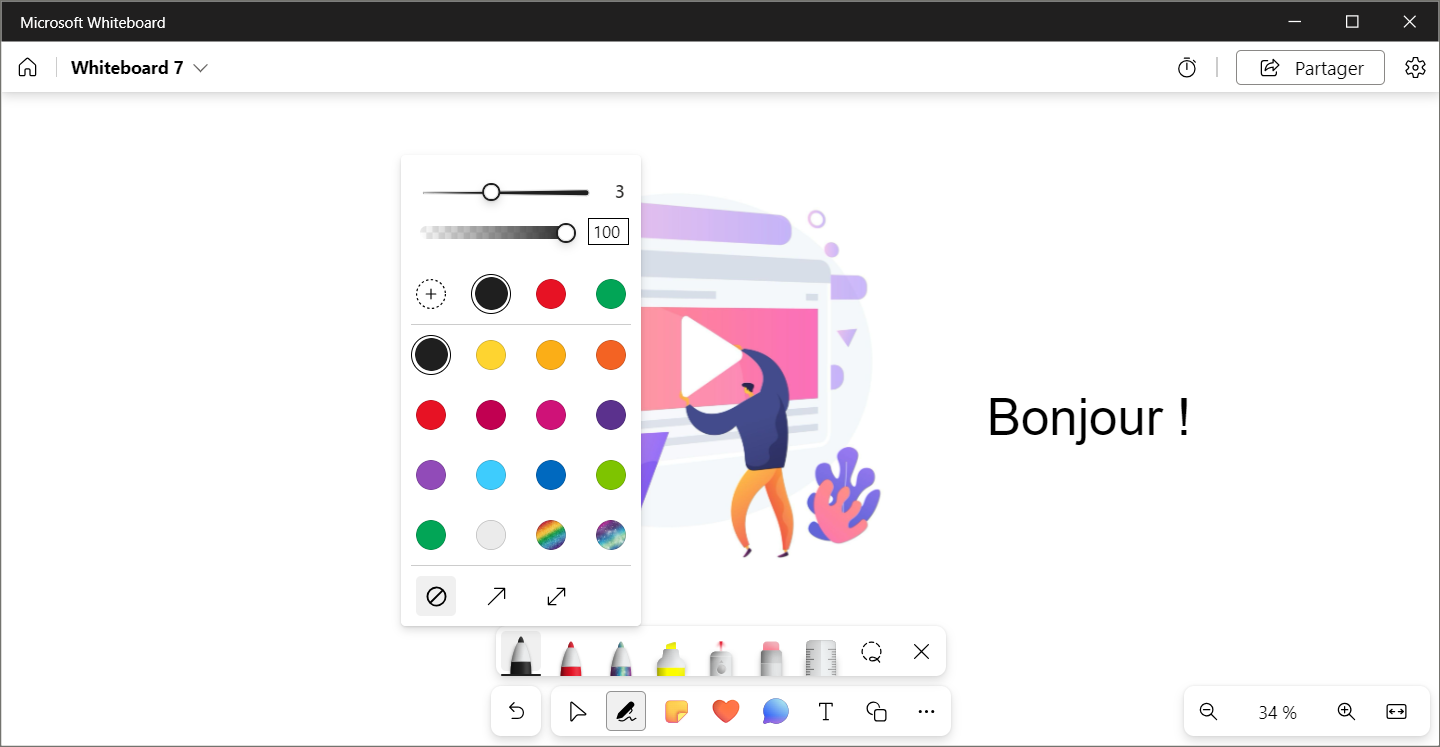
· Sélectionnez le mode Flèche unique dans le menu déroulant ou appuyez sur Alt + A pour transformer vos traits d’encre en flèches simples.
· Sélectionnez le mode Flèche double dans le menu déroulant ou appuyez sur Alt +Maj + A pour transformer vos traits d’encre en flèches doubles.
· Sélectionnez l’outil Surligneur ou appuyez sur Alt + H pour mettre en forme des objets, des lignes ou du texte.
· Sélectionnez l’outil Pointeur laser pour mettre temporairement en surbrillance les zones du tableau.
Pour dessiner ou effacer :
· Dessinez des lignes droites en maintenant la touche Maj enfoncée au fur et à mesure de l’entrée manuscrite.
· Sélectionnez l’outil Gomme ou appuyez sur Alt + X pour effacer l’entrée manuscrite. Sinon, si vous avez un stylet actif, vous pouvez utiliser la gomme sur le stylet pour effacer.
· Sélectionnez Améliorer les formes manuscrites dans le menu Paramètres pour convertir automatiquement les images dessinées en formes.
5. Ajouter des notes et des grilles de notes dans le Tableau blanc
Vous pouvez utiliser des pense-bêtes et des grilles de notes dans le Tableau blanc pour réfléchir à des idées, planifier des projets ou organiser des sujets.
Pour ajouter une grille de note collante ou de note :
· Sélectionnez le bouton Créer dans la barre d’outils, puis cliquez sur Ajouter une note ou une grille de notes.
· Choisissez une couleur de note, puis faites glisser l’icônede note vers le canevas pour ajouter la note.
· Sélectionnez une grille de notes si vous souhaitez ajouter plusieurs notes à la fois. Pour ajouter d’autres notes collantes à une grille de notes, sélectionnez Ajouter une note en haut à droite.
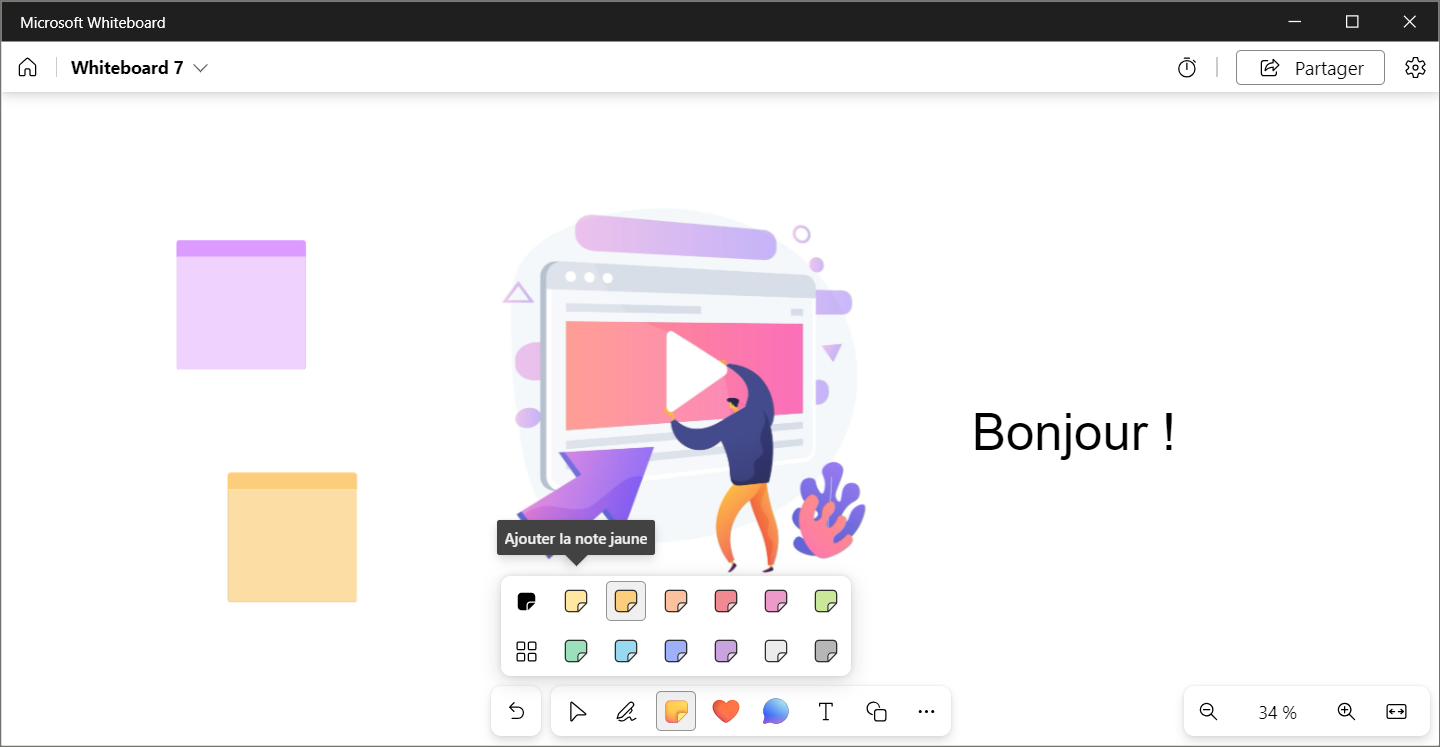
· Vous pouvez également choisir une zone spécifique du canevas, appuyer longuement (sur les appareils tactiles) ou cliquer avec le bouton droit pour ouvrir le menu Contextuel , puis sélectionner le bouton Note pour insérer une note collante.
Pour modifier une note :
· Pour ajouter du texte à une note, cliquez sur la note et entrez votre message lorsque le curseur s’affiche. Vous pouvez également sélectionner le bouton Modifier le texte (crayon).
· Pour annoter une note collante avec de l’encre, écrivez au-dessus de la note collante. L’encre sera ensuite ancrée à la note collante.
· Cliquez avec le bouton droit sur une note, puis sélectionnez le bouton Sélecteur de couleurs d’arrière-plan pour modifier la couleur d’une note.
Pour copier ou supprimer une grille de notes ou de notes :
· Sélectionnez une note, puis sélectionnez le bouton Copier pour le copier. Appuyez longuement (sur les appareils tactiles) ou cliquez avec le bouton droit sur le canevas pour ouvrir le menu Contextuel , puis sélectionnez Copier.
· Cliquez sur le bouton Supprimer (del) pour supprimer une note. Vous pouvez supprimer des notes individuelles dans une grille ou dans l’ensemble de la grille.
6. Utiliser la règle et améliorer les formes dans le tableau blanc
Utiliser l’outil Améliorer les formes
Si vous souhaitez que vos formes dessinées à la main passent à des formes précises, vous pouvez utiliser la fonctionnalité facultative Améliorer les formes encrées en l’activant dans Paramètres.
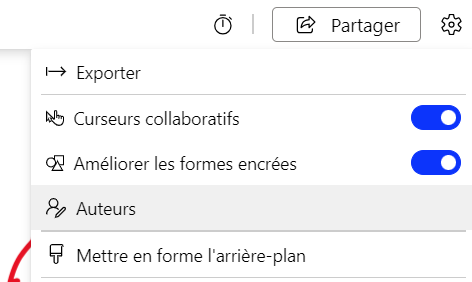
Lorsqu’il est actif, le dessin d’une forme ( par exemple, un cercle ou un carré ) remplace automatiquement les traits d’encre dessinés à la main par une forme précise sur votre tableau blanc.
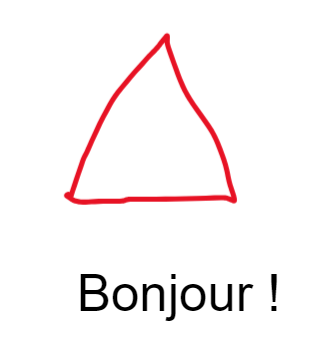
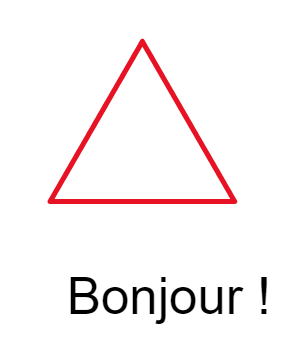
La conversion de formes du tableau blanc fonctionne actuellement pour les carrés, les rectangles, les triangles, les cercles, les hexagones, les pentagones et les parallélogrammes.
Vous pouvez utiliser la commande Annuler si vous souhaitez revenir à vos traits d’encre d’origine pour la dernière forme que vous avez dessinée.
Les formes ne peuvent pas être effacées, mais peuvent être supprimées en appuyant sur la forme et en sélectionnant l’icône Corbeille dans le menu Context ou en utilisant la touche Supprimer .
Pour arrêter la conversion automatique des formes à partir de l’encre, désactivez la fonctionnalité Entrée manuscrite en forme dans Paramètres.
Utiliser la règle
La règle de tableau blanc facilite le dessin de lignes droites sur le canevas.
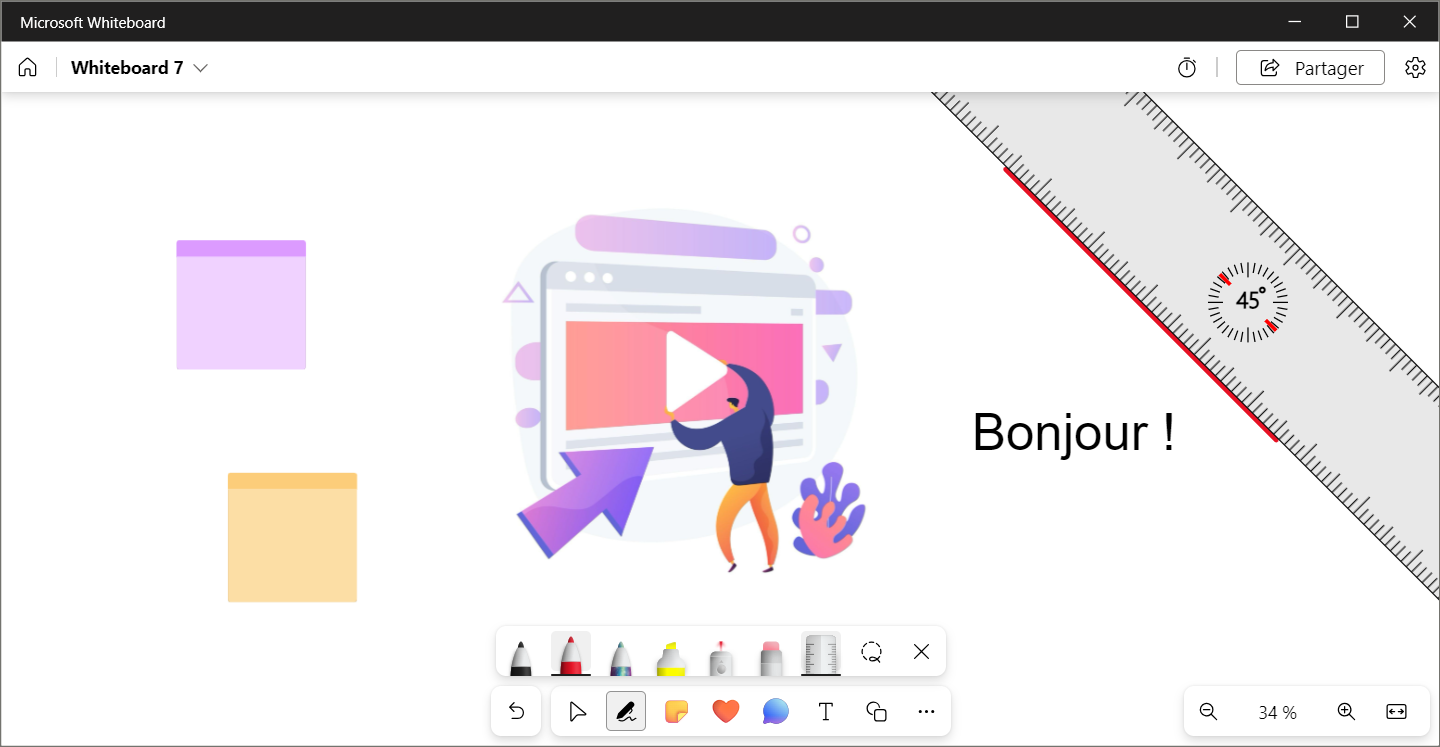
· Pour déplacer la règle lorsqu’elle est visible, cliquez, puis faites glisser la règle avec la souris. Pour utiliser le clavier, cliquez sur la règle, puis déplacez-la avec les touches de direction.
· Pour modifier l’angle de la règle, pointez sur la règle avec le pointeur de la souris, puis utilisez la roulette de défilement. Ou sélectionnez la règle, puis maintenez la touche Alt enfoncée pendant que vous appuyez sur l’une des touches de direction de votre clavier.
7. Insérer des images et des documents dans le Tableau blanc
Pour insérer une image :
· Ouvrez le menu Créer en sélectionnant Créer (icône plus) dans le menu de gauche.
· Sélectionnez Images.
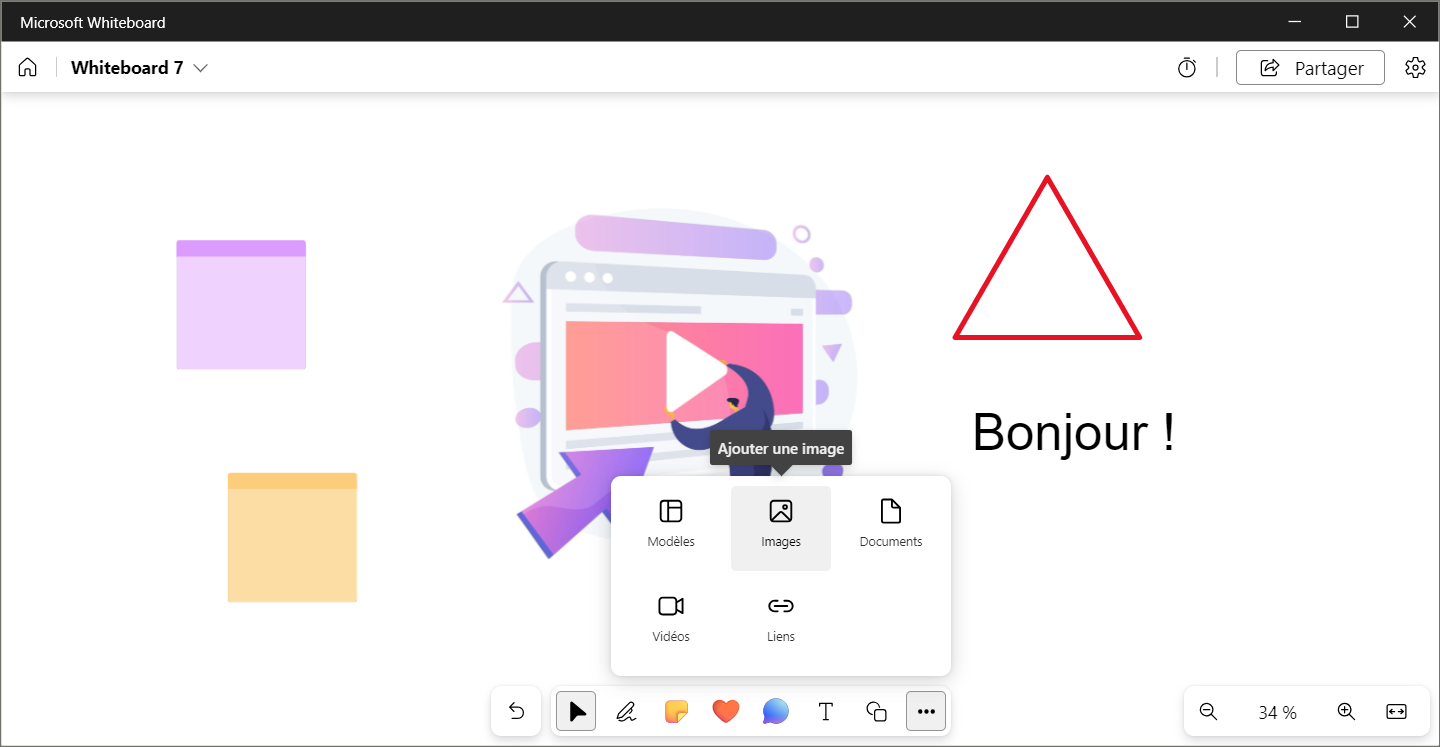
· Sélectionnez Mon appareil pour ouvrir Explorateur de fichiers, puis choisissez l’image à charger. Sélectionnez Ouvrir.
· Ou sélectionnez Images Bing pour insérer des images stock approuvées. Vous pouvez utiliser la barre de recherche pour rechercher une image ou choisir une image dans l’une des catégories. Sélectionnez Insérer.
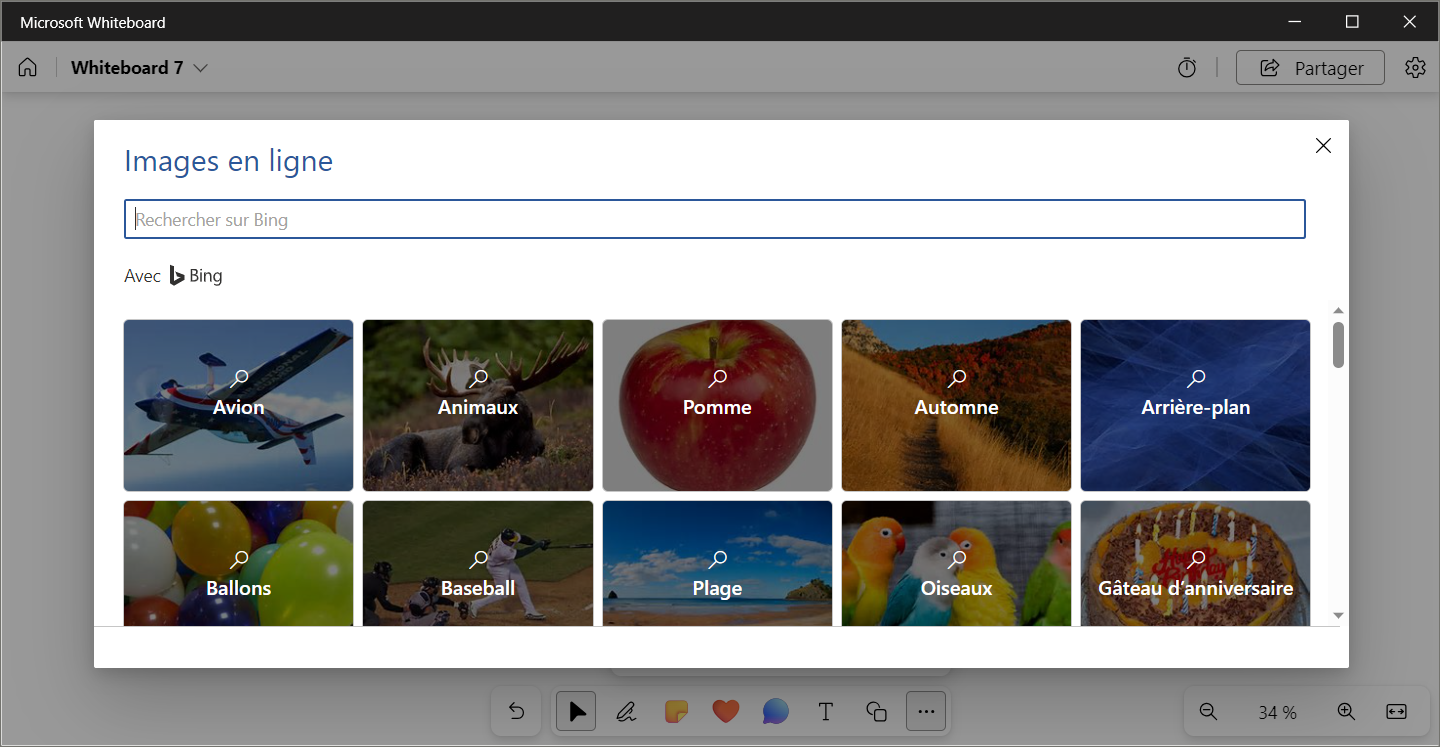
· L’image s’affiche sur le canevas. Cliquez et faites glisser sur un coin de l’image pour la redimensionner.
Pour insérer un document :
· Ouvrez le menu Créer en sélectionnant Créer (icône plus) dans le menu de gauche.
· Sélectionnez Documents.
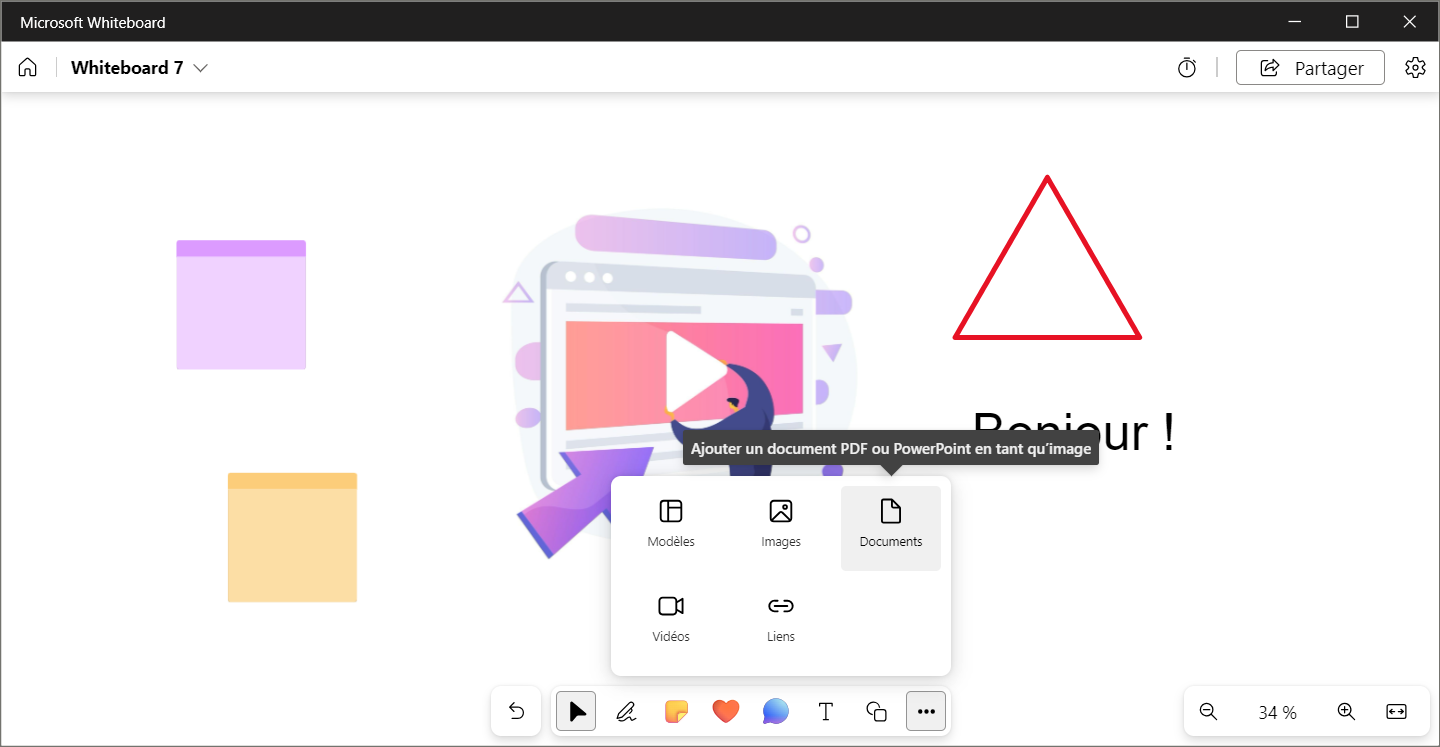
· Sélectionnez Mes fichiers pour ouvrir Explorateur de fichiers. Vous pouvez ajouter des fichiers PDF à partir de votre PC local, ainsi que des fichiers PDF et PowerPoint via OneDrive.
· Choisissez le fichier PDF ou PowerPoint que vous souhaitez charger. Vous pouvez également sélectionner un document récemment ouvert.
· Sélectionnez les pages que vous souhaitez charger ou cochez le bouton Sélectionner tout pour charger l’intégralité du document.
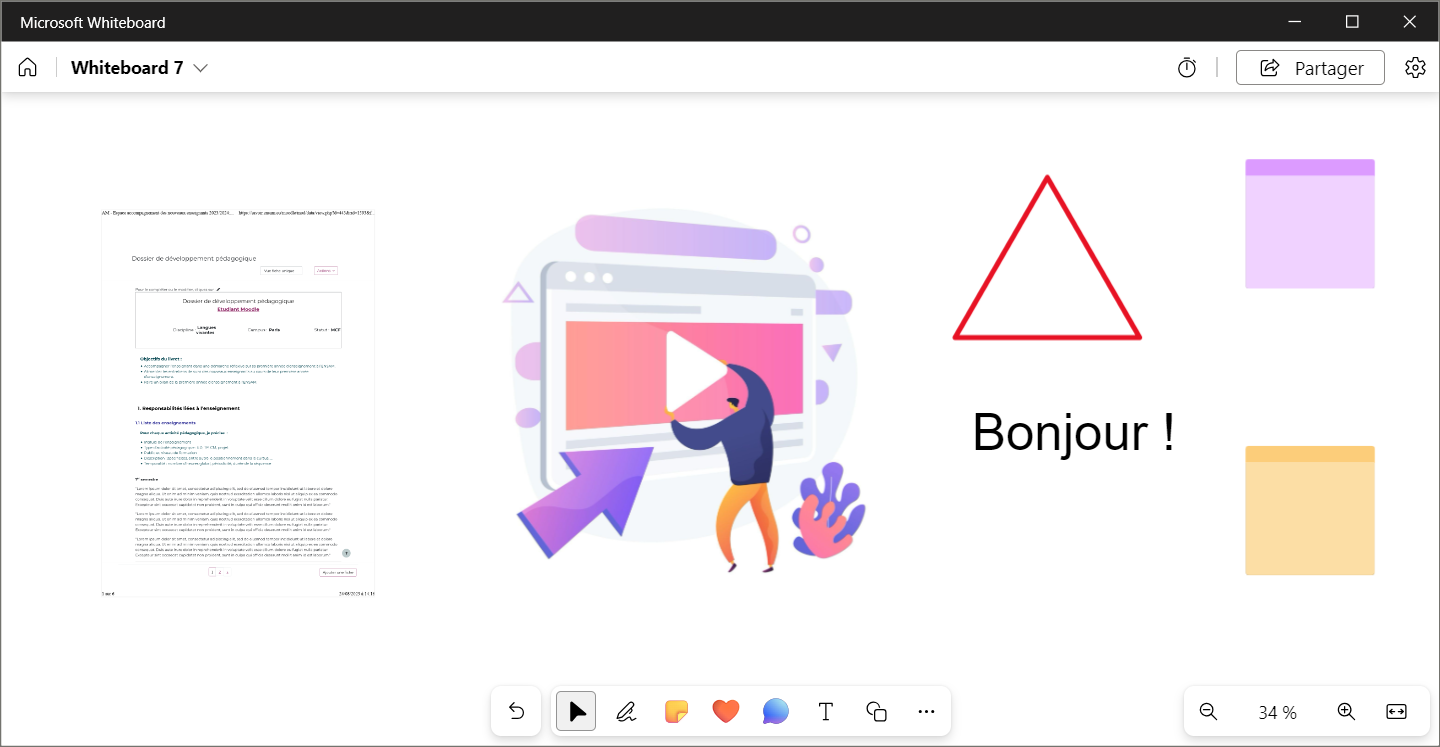
· Le document s’affiche sur le canevas. Cliquez et faites glisser sur un coin du document pour le redimensionner.
Conseil : Pour rendre votre tableau blanc plus accessible aux personnes atteintes de troubles de la vision, veillez à ajouter du texte de remplacement lorsque vous insérez une image ou un document. Sélectionnez l’image, puis modifiez le texte de remplacement. Écrivez une courte phrase ou deux décrivant l’image.
8. Insérer des liens sur un tableau blanc
Vous pouvez facilement insérer des liens cliquables sur un tableau blanc.
Pour ajouter un lien :
Option 1 -
1. Copiez un lien.
2. Collez le lien sur le tableau blanc à l’aide des raccourcis clavier (ctrl+v sur Windows) ou du menu secondaire (cliquez avec le bouton droit sur une souris).
3. Le lien sera inséré dans le tableau blanc et sera converti en lien cliquable, afficher un aperçu ou afficher une carte interactive en fonction du type de lien collé.
Option 2 -
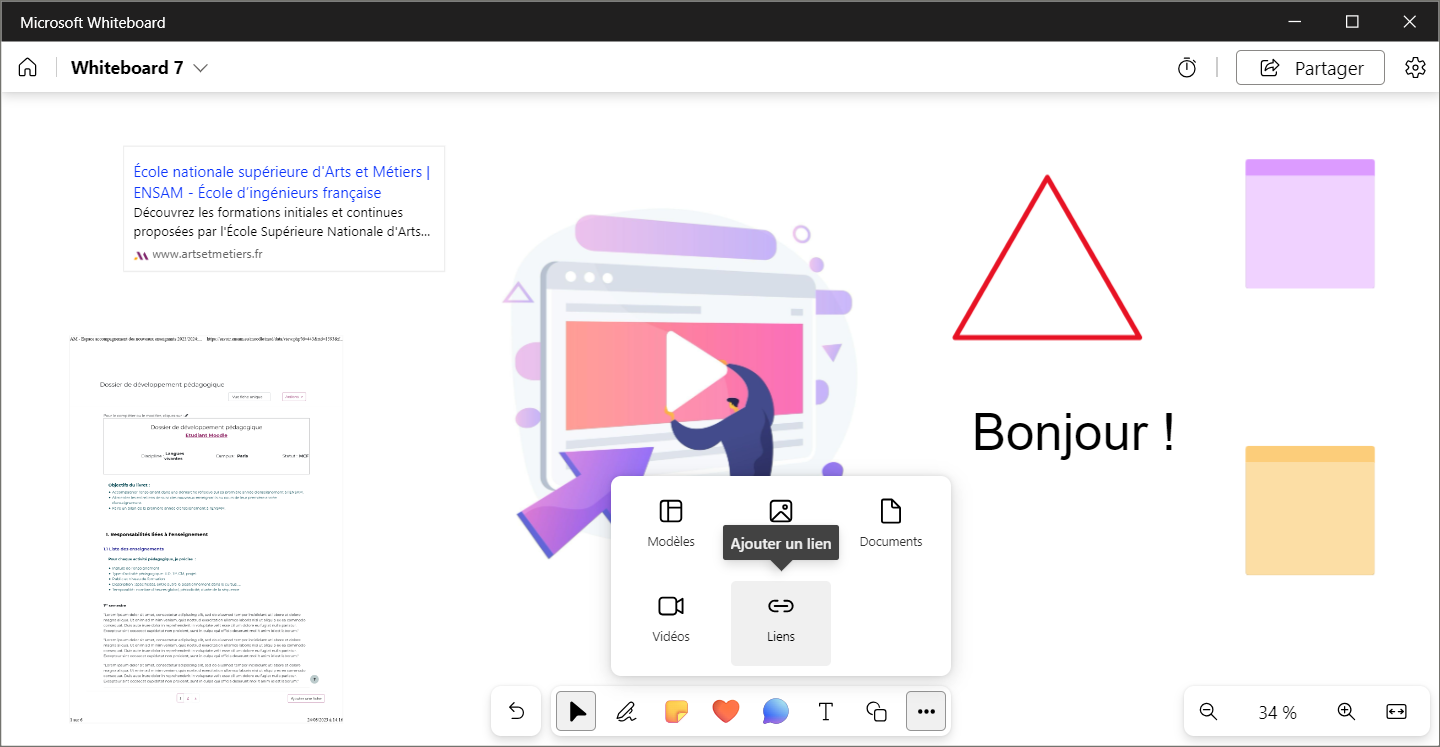
1. Cliquez sur le bouton « Liens » dans le panneau Créer.
2. Tapez ou collez le lien dans la fenêtre contextuelle, puis cliquez sur le bouton Insérer pour insérer le lien sur le tableau blanc.
3. Le lien sera inséré sur le tableau blanc et sera converti en lien cliquable, afficher un aperçu ou afficher une carte interactive en fonction du type de lien collé.
9. Insérer des vidéos en ligne sur un tableau blanc
Vous pouvez rapidement incorporer des vidéos en ligne sur un tableau blanc. Lorsqu’une URL prise en charge est collée et détectée en tant que vidéo, elle affiche la vidéo sur le canevas. Vous pouvez interagir avec la vidéo pour effectuer des opérations telles que la lecture et la suspendre.
Lorsqu’une vidéo est lue, elle ne sera lue que sur le canevas de la personne qui la lit, pas tous les participants.
Vous pouvez incorporer une vidéo en ligne dans le
tableau blanc en :
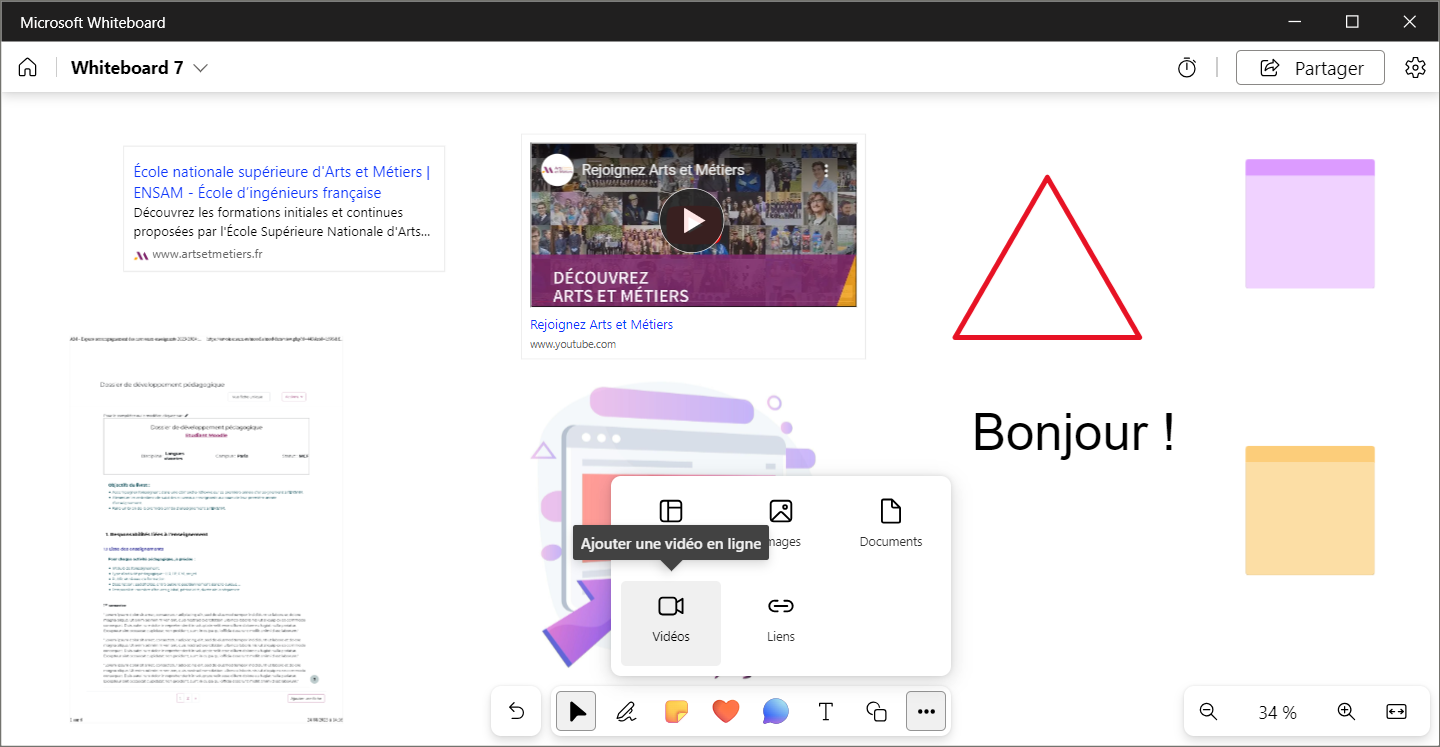
Option 1 :
1. Copiez le lien de votre vidéo en ligne.
2. Collez le lien sur un tableau blanc à l’aide des raccourcis clavier (ctrl + v sur Windows) ou du menu secondaire (cliquez avec le bouton droit sur une souris).
3. Votre vidéo est désormais insérée sur le canevas du tableau blanc et peut être lue directement.
Option 2 :
1. Cliquez sur le bouton « Vidéos » dans le panneau Créer.
2. Collez ou tapez le lien vidéo dans la barre d’adresse qui s’affiche.
3. Affichez l’aperçu pour vous assurer que la vidéo appropriée s’affiche, puis cliquez sur le bouton « Insérer ».
4. Votre vidéo est désormais insérée sur le canevas du tableau blanc et peut être lue directement.
Fournisseurs pris en charge pour les vidéos interactives :
L’utilisation du contenu en ligne est soumise aux conditions d’utilisation et à la politique de confidentialité de chaque fournisseur.
· YouTube
· Slideshare
· Vimeo
· Stream Classic (Les magasins de vidéos Stream dans OneDrive ou SharePoint ne sont pas pris en charge actuellement)
10. Utiliser l’annotation lors du partage de votre écran dans Teams
L’annotation, optimisée par Microsoft Whiteboard, vous permet de collaborer sur des éléments tels qu’une conception ou une présentation tout en partageant votre écran dans une réunion Teams.
Activer et utiliser l’annotation
Pendant que vous partagez votre plein écran dans une réunion, sélectionnez
Démarrer l’annotation ![]() dans
les contrôles de réunion dans la zone supérieure centrale de votre écran.
dans
les contrôles de réunion dans la zone supérieure centrale de votre écran.
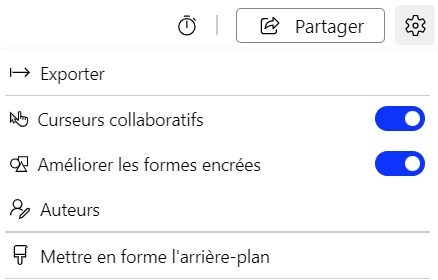
Le contour rouge autour de l’écran partagé devient bleu et tous les participants voient l’ensemble d’outils Microsoft Whiteboard en haut de l’écran partagé. Tous les participants à la réunion peuvent commencer à annoter immédiatement, et l’outil de stylet rouge est sélectionné par défaut.
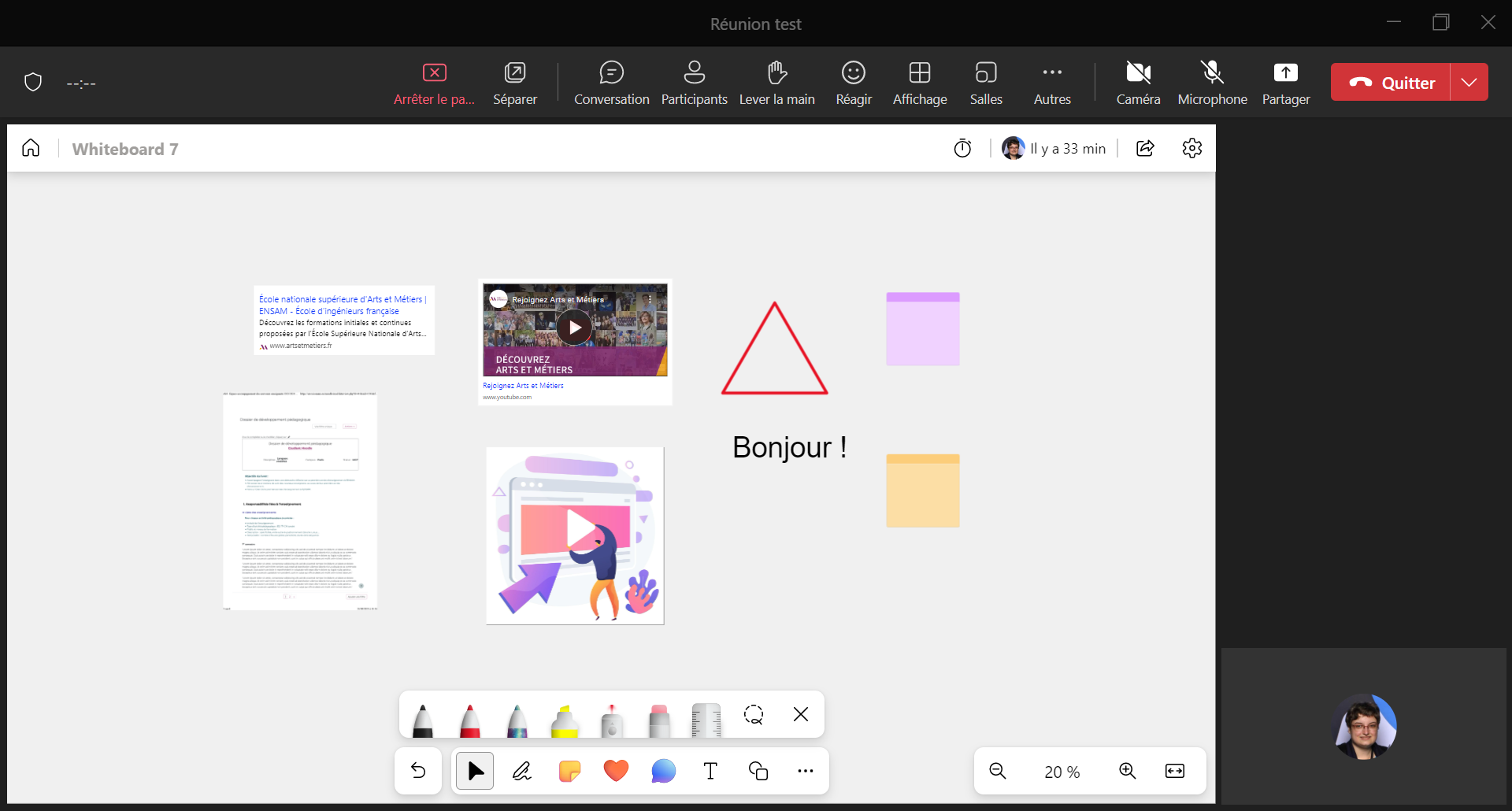
Pour commencer l’annotation, choisissez l’un des outils de l’ensemble d’outils tableau blanc (comme les notes collantes) et commencez à taper ou dessiner à l’écran.

Conseil : Vous pouvez prendre des captures d’écran pendant la réunion si vous souhaitez référencer le contenu annoté ultérieurement. Notez que la possibilité de démarrer l’annotation et la capture d’écran du contenu annoté pendant la présentation sur un Mac sera bientôt disponible.
Paramètres d’annotation
Les curseurs collaboratifs affichent par défaut les noms de chaque participant à la réunion. Tous les participants à la réunion peuvent les désactiver. Pour les désactiver :
1. Sélectionnez
Paramètres ![]() .
.
2. Désactivez le bouton bascule en regard des curseurs collaboratifs.
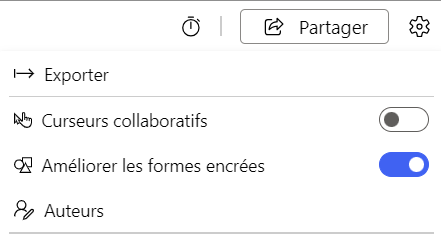
Désactiver l’annotation
En tant que présentateur, vous pouvez désactiver l’annotation pour tous les participants en sélectionnant Arrêter l’annotation dans les contrôles de réunion au milieu supérieur de votre écran.
11. Découvrir d'autres fonctionnalités
Verrouiller le contenu dans le Tableau blanc
Le tableau blanc vous permet de verrouiller un objet sur le canevas afin qu’il ne puisse pas être déplacé.
Pour verrouiller un objet :
· Ouvrez le menu Contextuel en cliquant ou en appuyant sur un objet.
· Vous pouvez verrouiller plusieurs objets en sélectionnant Ctrl, puis en cliquant ou en appuyant sur chaque objet.
· Sélectionnez Plus (... icône) puis Verrouiller.
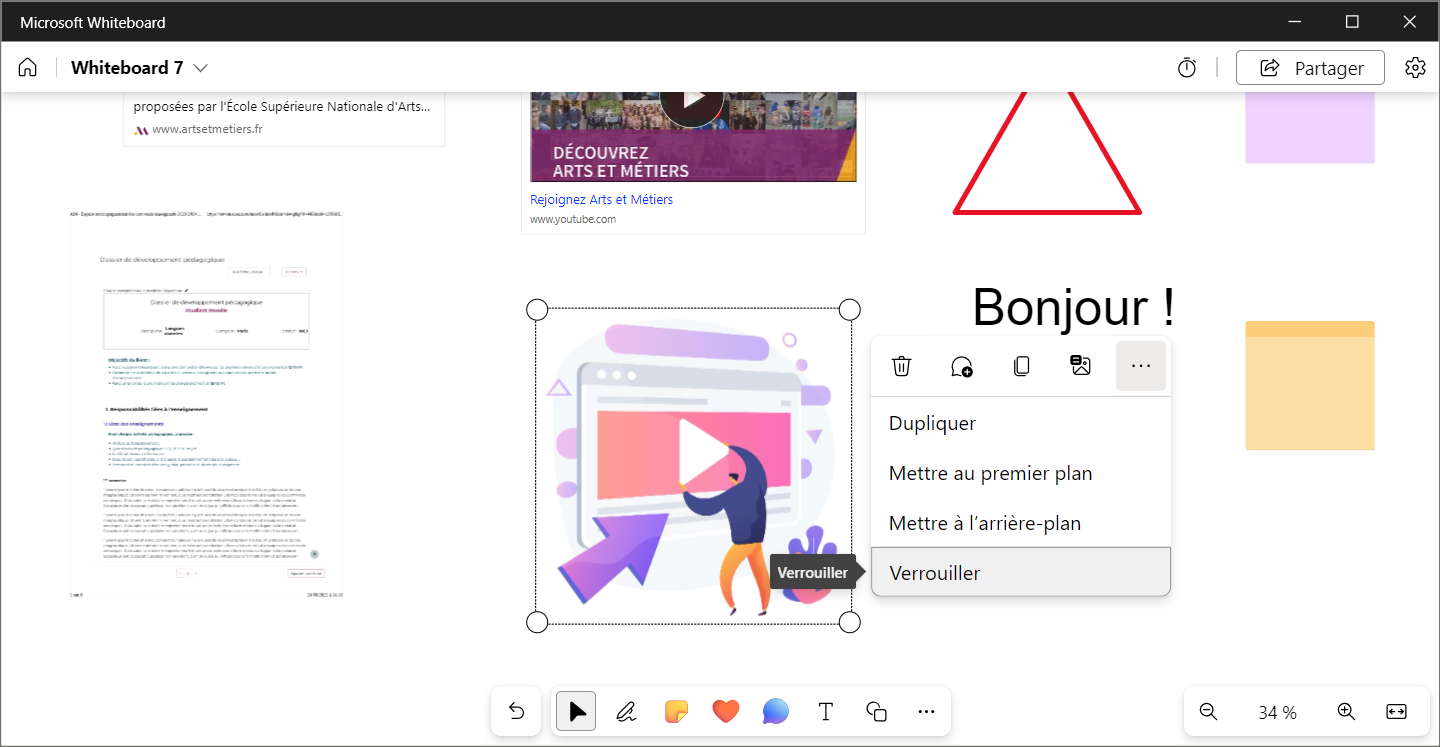
Pour déverrouiller un objet :
· Cliquez avec le bouton droit sur l’objet verrouillé.
· Sélectionnez Déverrouiller.
· Vous pouvez également sélectionner Déverrouiller tout pour déverrouiller tous les éléments du canevas.
Insérer des modèles dans le tableau blanc
Les modèles facilitent la planification des projets, le brainstorming et la collaboration dans le Tableau blanc Microsoft.
Pour insérer un modèle :
· Sélectionnez le bouton Créer (plus) dans la barre d’outils.
· Sélectionnez le bouton Modèles dans le panneau Créer.
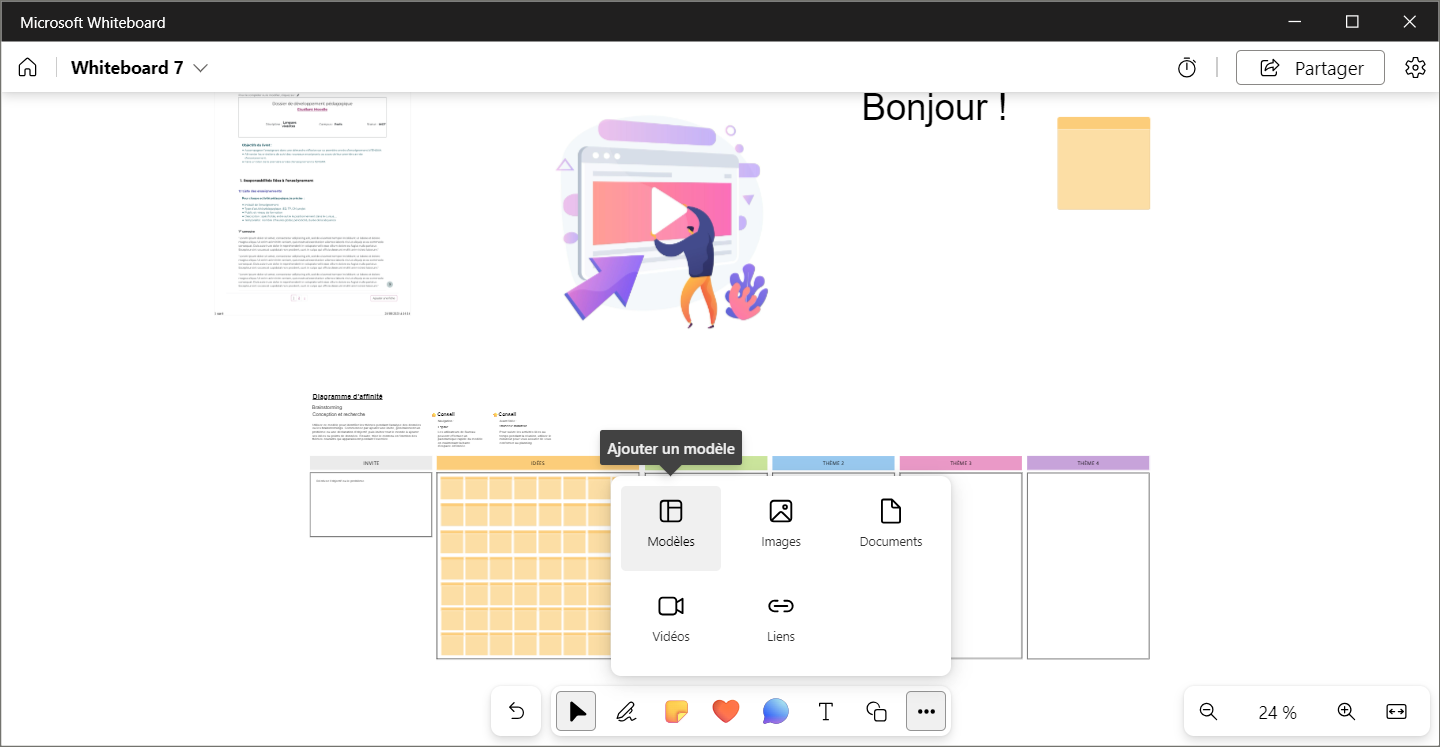
· Faites défiler les catégories de modèles disponibles. Pointez sur un modèle pour afficher une description.
· Cliquez et faites glisser un modèle pour l’ajouter à votre tableau blanc.
Catégories de modèles
Les catégories suivantes sont disponibles pour vous aider à planifier et à collaborer.
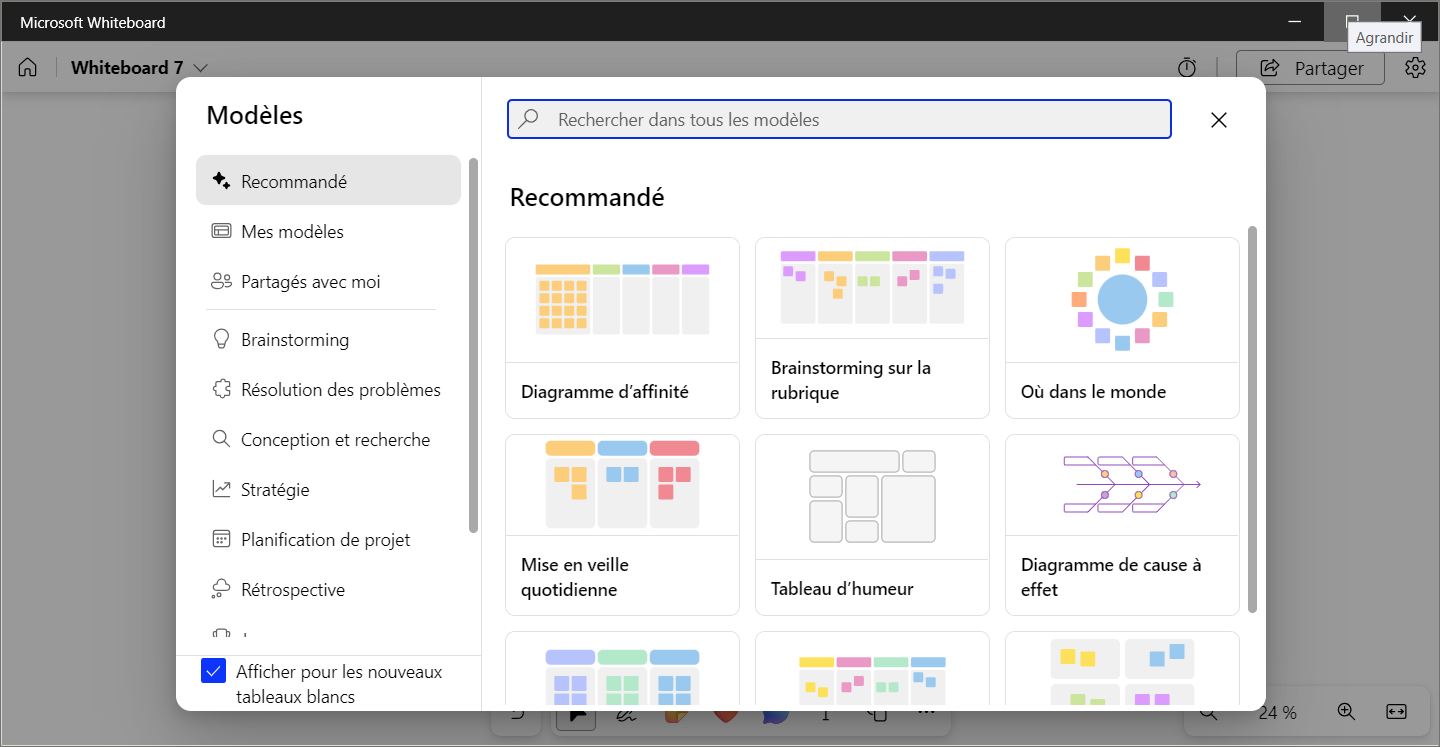
· Brainstorming : explorez des idées créatives avec votre équipe.
· Résolution des problèmes : analysez et résolvez les problèmes.
· Conception et recherche : approfondir le focus client et suivre les commentaires des clients.
· Stratégie : passer de la stratégie à l’exécution plus rapidement via l’analyse et la définition d’objectifs.
· Planification du projet : augmentez la productivité avec des outils tels que des kanbans ou des tâches de secours quotidiennes.
· Jeux - engager et dynamiser des groupes avec des jeux tels que Deux vérités, un mensonge.
· Rétrospectives - refléter et améliorer avec des rétrospectives d’équipe.
· Ateliers : inspirez et facilitez des groupes avec des modèles de brainstorming et d’alignement d’équipe.
· Apprentissage : observez et apprenez avec des modèles pour les leçons de projet, comparez et contrastez, etc.