Formation : Prise en main de Microsoft Whiteboard
2. Naviguer sur Microsoft Whiteboard
Panneau Créer un tableau blanc
Le panneau Créer facilite l’ajout de texte et d’images, le partage de réactions ou le chargement de photos et de documents.
Pour ouvrir le panneau, sélectionnez l’icône Créer (+) dans le menu de gauche.
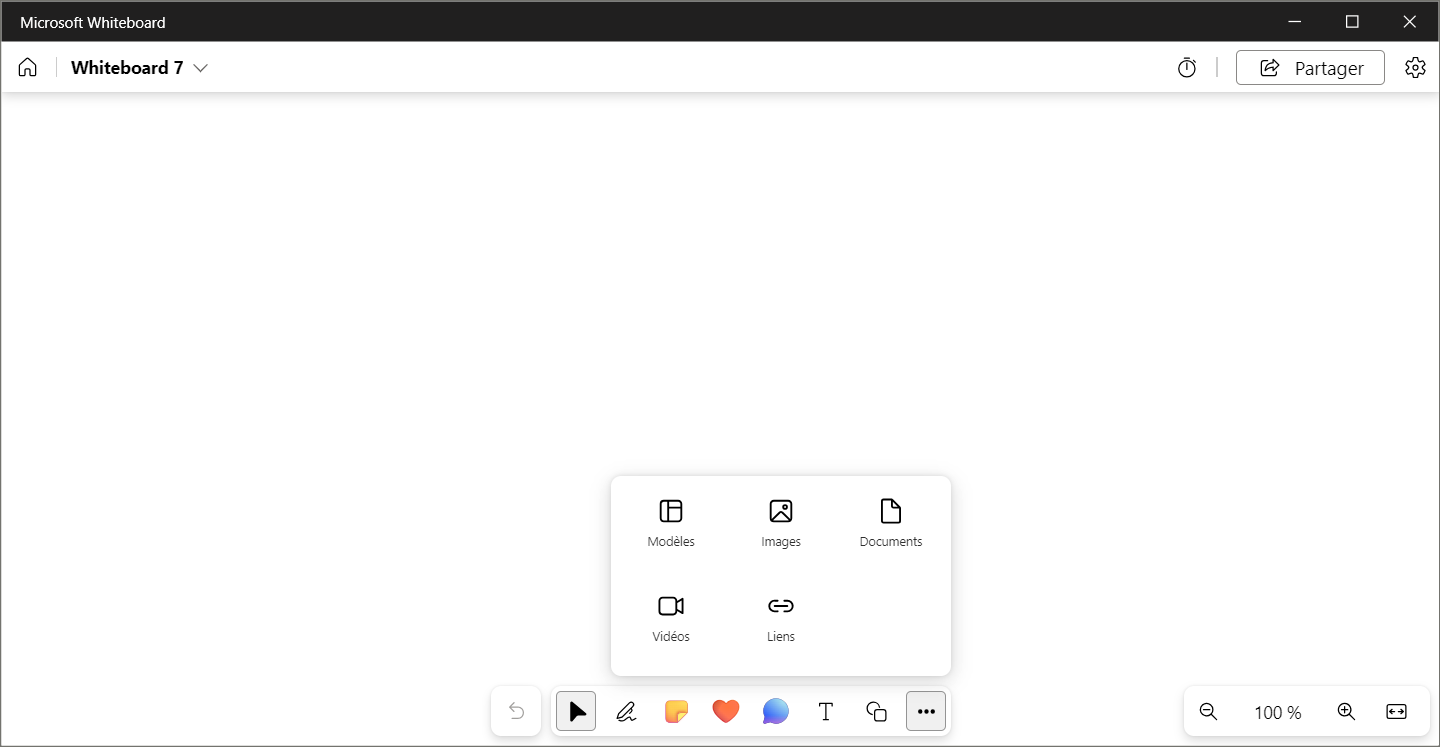
Une fois que vous avez ouvert le panneau Créer , vous pouvez effectuer les opérations suivantes :
· Ajouter des notes collantes et des zones de texte
· Insérer des formes et des réactions
· Insérer des images et des documents PDF ou PowerPoint
· Utiliser des modèles pour le brainstorming et la planification de projet
Menu contextuel du tableau blanc
Le menu Context facilite la modification de la couleur d’un objet, la modification du texte, la copie d’un objet ou le déplacement d’un objet vers l’arrière ou vers l’avant. Les objets incluent des zones de texte, des formes, des notes collantes, des réactions, des modèles, des images et des documents.
Pour ouvrir le menu Contextuel, cliquez ou appuyez sur un objet.
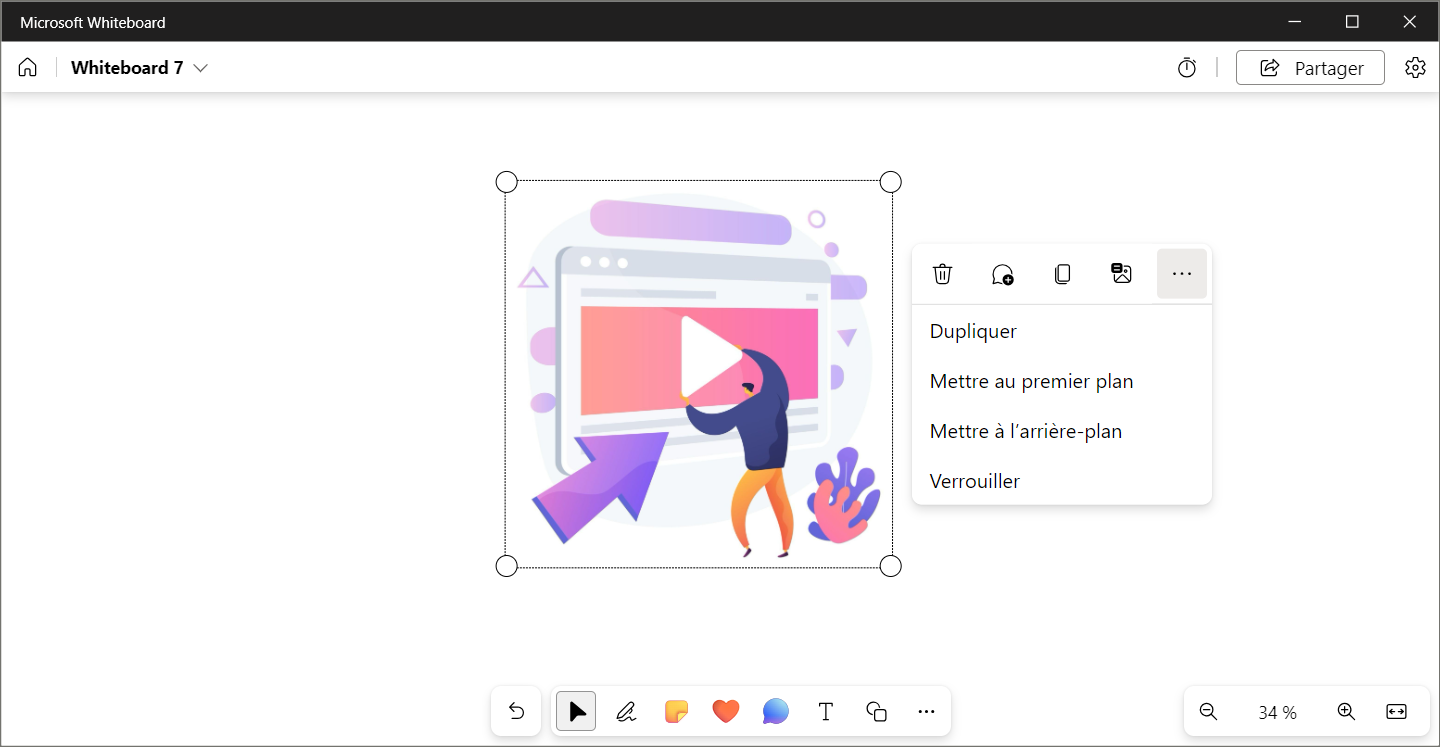
Le menu Context permet d’effectuer facilement les opérations suivantes :
· Modifiez la couleur d’arrière-plan d’une forme en sélectionnant le sélecteur de couleurs de forme (cercle coloré). Vous pouvez également modifier la couleur de bordure de la forme en sélectionnant le sélecteur de couleurs de bordure de forme (cercle mis en surbrillance).
· Modifiez la couleur du texte en sélectionnant le sélecteur de couleurs de texte (cercle coloré).
· Modifiez la couleur d’arrière-plan d’une note en sélectionnant le sélecteur de couleurs d’arrière-plan (cercle coloré).
· Ajoutez du texte à une note rémanente ou à une zone de texte en sélectionnant l’option Modifier le texte (crayon).
· Copiez un objet en sélectionnant Copier (doubles carrés).
· Supprimez un objet en sélectionnant Supprimer (corbeille).
· Ajoutez une description à une image pour une personne malvoyante en sélectionnant Modifier le texte de remplacement.
· Affichez un objet devant un autre objet en sélectionnant les trois points, puis en sélectionnant Bring to Front (Maj + Ctrl +]).
· Masquez un objet derrière un autre objet en sélectionnant les trois points, puis en sélectionnant Envoyer vers l’arrière (Maj + Ctrl +[).
· Verrouillez un objet sur le canevas.
Menu Paramètres du tableau blanc
Le menu Paramètres vous permet d’exporter la carte en tant qu’image, de mettre en forme l’arrière-plan du tableau, de consulter des didacticiels, entre autres actions.
Pour ouvrir le menu Paramètres , sélectionnez Paramètres
(icône d’engrenage) en haut à droite.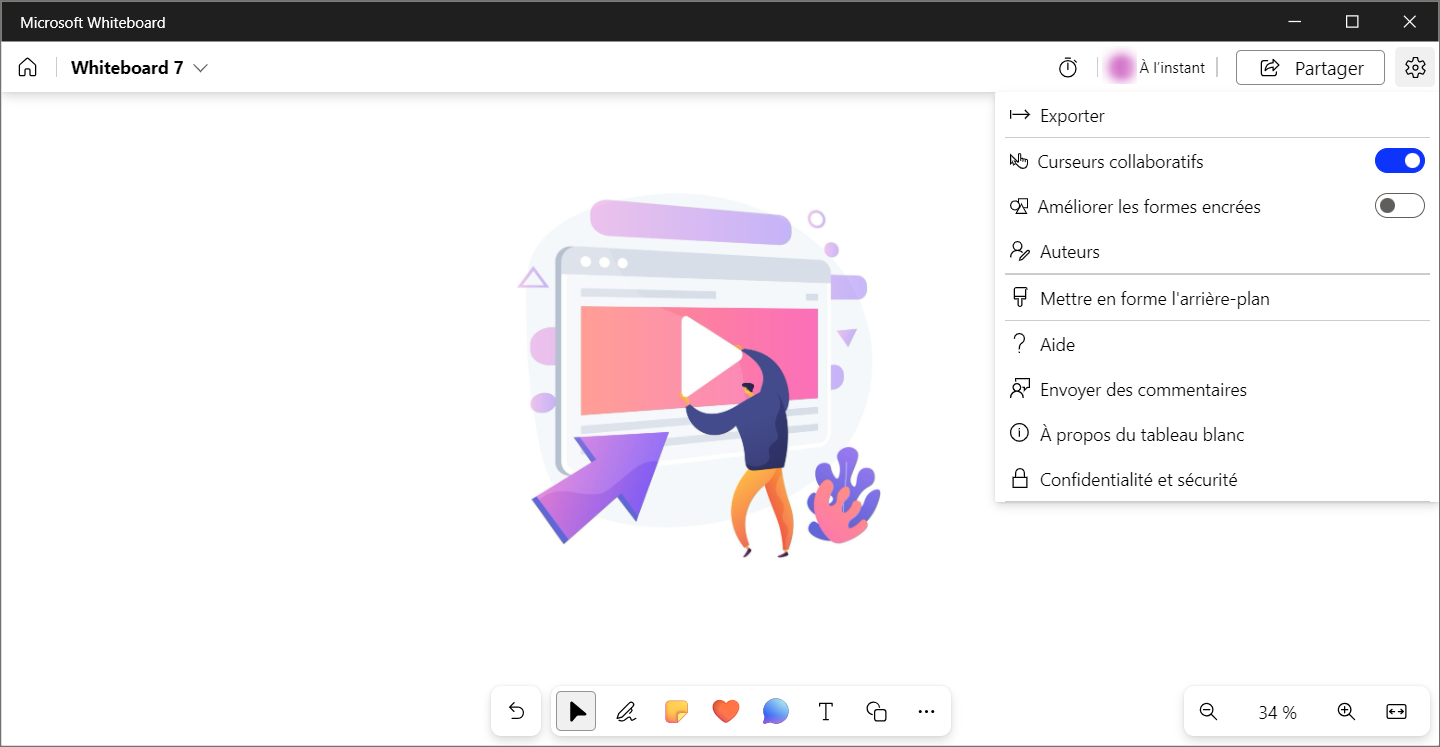
Après avoir ouvert Paramètres, vous pouvez effectuer les opérations suivantes :
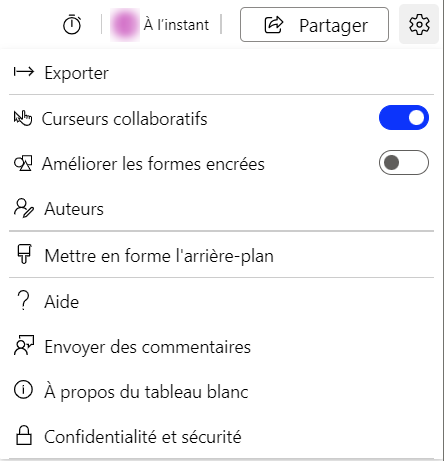
· Exportez le tableau blanc en tant qu’image.
· Sélectionnez Curseurs collaboratifs pour afficher les noms de toutes les personnes qui collaborent sur un tableau blanc.
· Sélectionnez Améliorer les formes manuscrites pour modifier automatiquement les formes dessinées à la main, telles qu’un cercle ou un carré, en formes précises sur votre tableau blanc.
· Mettez en forme l’arrière-plan du tableau blanc. Vous pouvez modifier la couleur de l’arrière-plan et ajouter des grilles.
· Envoyez des commentaires sur l’application.
· Accédez au hub d’aide du Tableau blanc.
· Démarrez une brève visite guidée de l’intégration.
· Découvrez l’application Tableau blanc.
·
Obtenez plus d’informations sur la
confidentialité et la sécurité.