Formation : Prise en main de Microsoft Whiteboard
10. Utiliser l’annotation lors du partage de votre écran dans Teams
L’annotation, optimisée par Microsoft Whiteboard, vous permet de collaborer sur des éléments tels qu’une conception ou une présentation tout en partageant votre écran dans une réunion Teams.
Activer et utiliser l’annotation
Pendant que vous partagez votre plein écran dans une réunion, sélectionnez
Démarrer l’annotation ![]() dans
les contrôles de réunion dans la zone supérieure centrale de votre écran.
dans
les contrôles de réunion dans la zone supérieure centrale de votre écran.
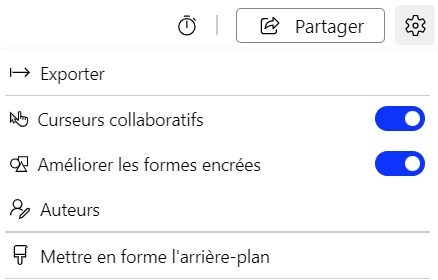
Le contour rouge autour de l’écran partagé devient bleu et tous les participants voient l’ensemble d’outils Microsoft Whiteboard en haut de l’écran partagé. Tous les participants à la réunion peuvent commencer à annoter immédiatement, et l’outil de stylet rouge est sélectionné par défaut.
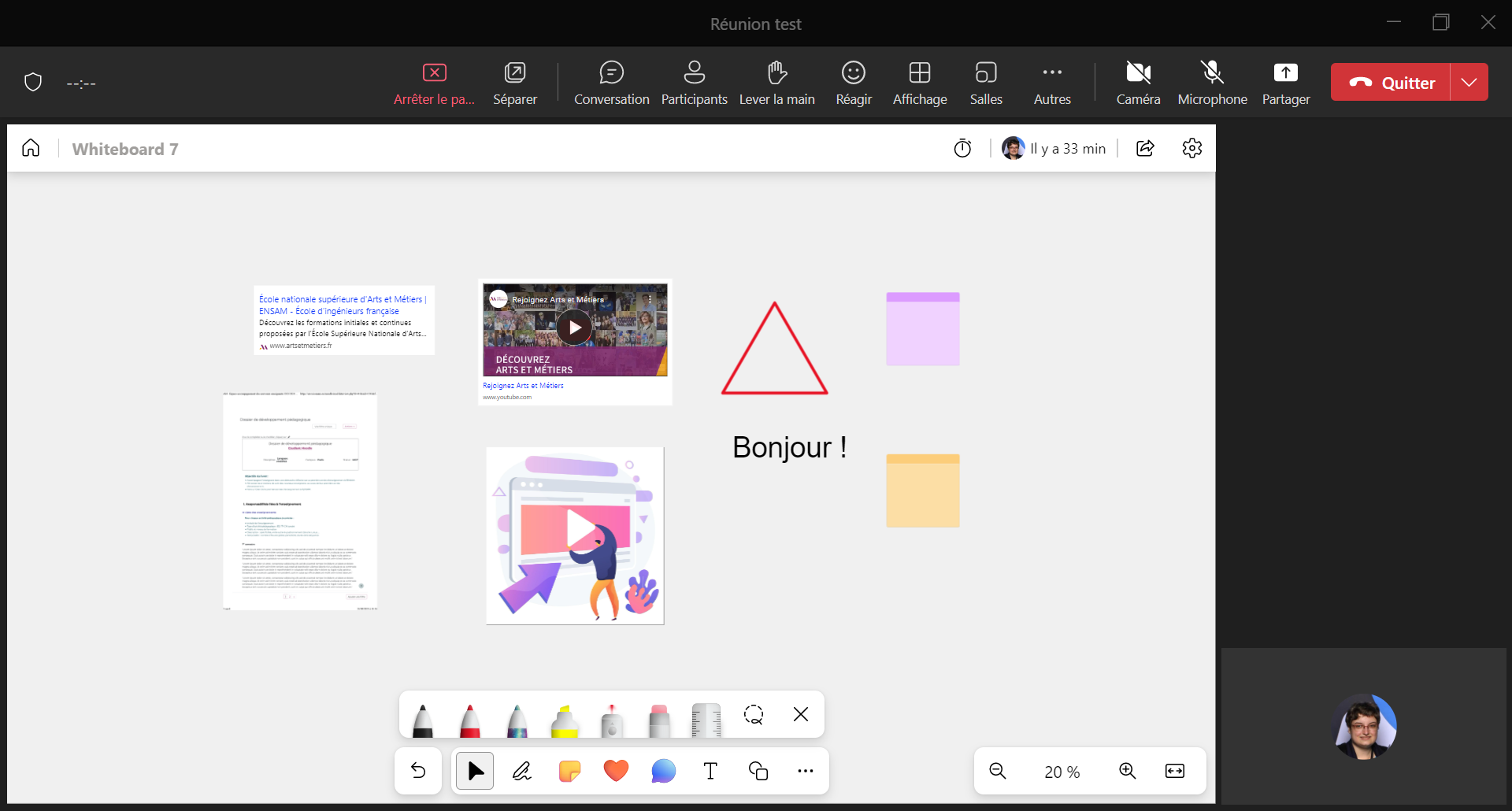
Pour commencer l’annotation, choisissez l’un des outils de l’ensemble d’outils tableau blanc (comme les notes collantes) et commencez à taper ou dessiner à l’écran.

Conseil : Vous pouvez prendre des captures d’écran pendant la réunion si vous souhaitez référencer le contenu annoté ultérieurement. Notez que la possibilité de démarrer l’annotation et la capture d’écran du contenu annoté pendant la présentation sur un Mac sera bientôt disponible.
Paramètres d’annotation
Les curseurs collaboratifs affichent par défaut les noms de chaque participant à la réunion. Tous les participants à la réunion peuvent les désactiver. Pour les désactiver :
1. Sélectionnez
Paramètres ![]() .
.
2. Désactivez le bouton bascule en regard des curseurs collaboratifs.
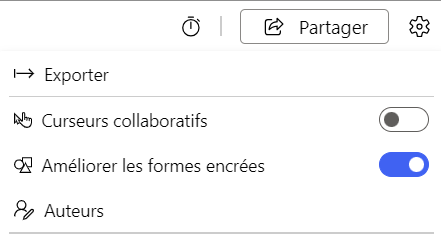
Désactiver l’annotation
En tant que présentateur, vous pouvez désactiver l’annotation pour tous les participants en sélectionnant Arrêter l’annotation dans les contrôles de réunion au milieu supérieur de votre écran.